Word文檔默認目錄太Low?教你生成雙欄、多欄目錄!
我們自己做的目錄效果總是簡單、樸實,但是在網(wǎng)上或者書上卻看到別人的目錄效果不僅高大上、還節(jié)省頁面位置,那么我們該如何做才能做出這樣多欄的效果,也讓自己的目錄頁看起來也高大上?所以,今天的教程就來教大家該怎么做。
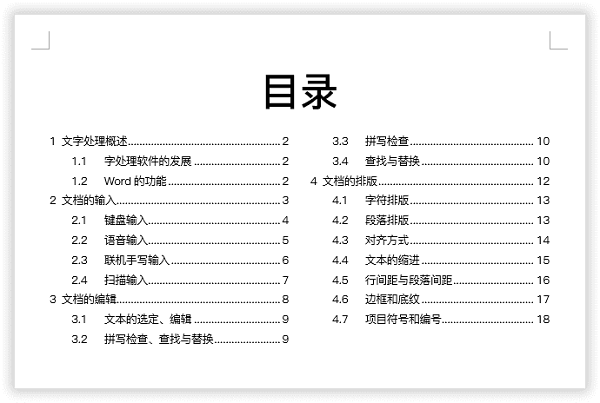
生成雙欄、多欄目錄方法:
1、選中所有一級標題
在生成目錄之前,我們必須要將Word文檔中的標題設(shè)置樣式。
我們先選中一級標題,然后進入「開始」-「編輯」-「選擇」-「選擇格式相似的文本」,此時,我們就已經(jīng)將所有要設(shè)為一級標題的內(nèi)容全部選好了。
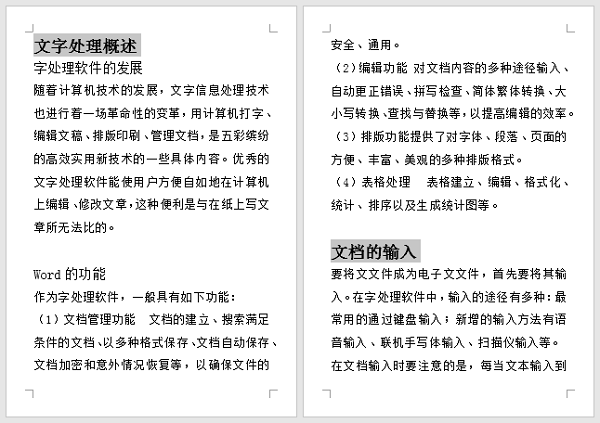
2、設(shè)置一級標題
我們選好要設(shè)置的一級標題后,進入「開始」-「段落」-「多級列表」-「定義新的多級列表」,將“級別”設(shè)為“1”,標題1、級別1,選擇你的編號樣式。
一級標題設(shè)置如下。
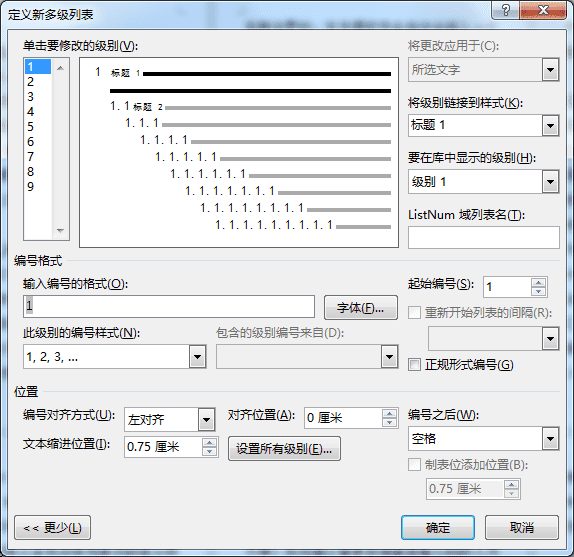
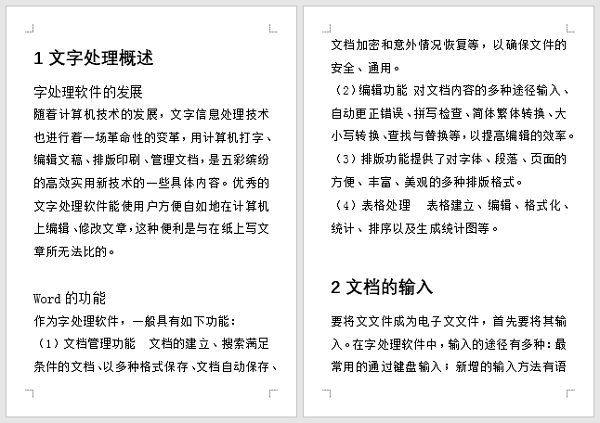
3、選擇二級標題
我們用同樣的方式選擇所有要設(shè)置的“二級標題”。(通過“選擇格式相似的文本”的方式,必須要確保你的文檔中“一級標題”和“二級標題”分別都是不同的格式)
4、設(shè)置二級標題
將“級別”設(shè)為“2”;標題2、級別2、選擇你想要的“編號格式”;編號后是顯示“制表符”還是“空格”等,這些都可以根據(jù)自己需求來設(shè)定。
二級標題設(shè)置。
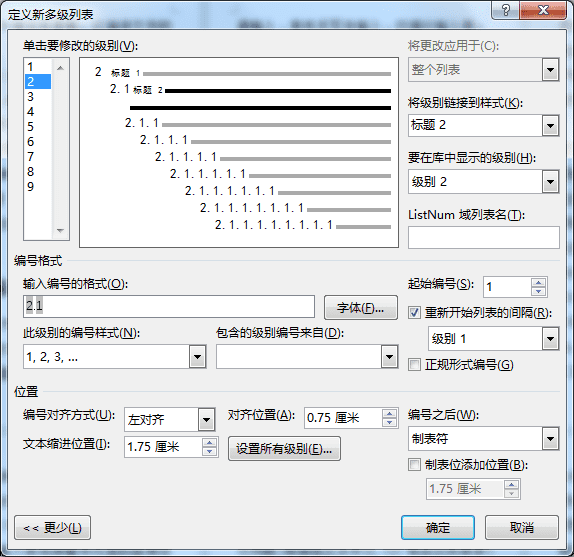
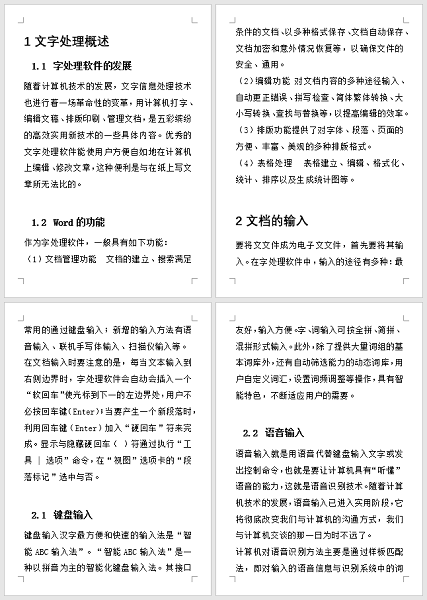
5、插入空白頁
我們將光標定位到開頭處,然后使用快捷鍵「Ctrl + 回車」,在前面插入一個空白頁,然后輸入“目錄”。
6、設(shè)置分欄目錄
將光標定位到需要插入目錄的地方,單擊「引用」-「目錄」-「自定義目錄」-「確定」,然后選中生成的目錄,進入「布局」-「頁面設(shè)置」-「欄」-「兩欄」,OK,此時,我們就將目錄分為兩欄了。當然,你還可以設(shè)置成更多欄。
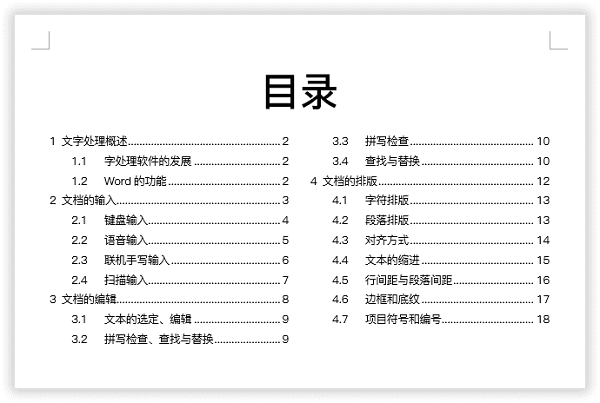
以上就是把目錄分為雙欄、多欄的全部操作了,希望幫到大家。
相關(guān)文章:
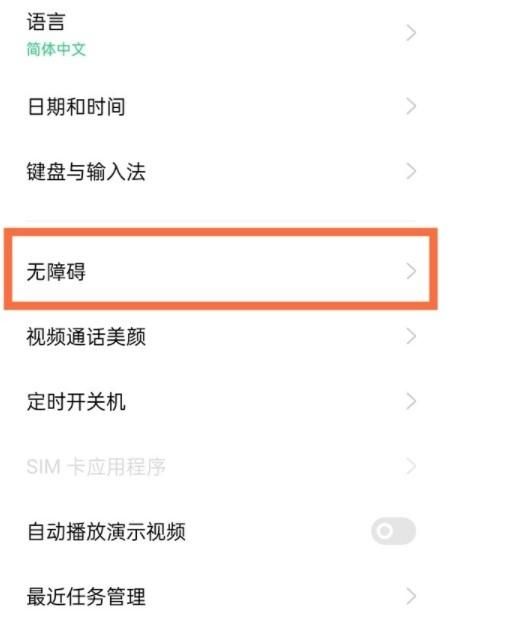
 網(wǎng)公網(wǎng)安備
網(wǎng)公網(wǎng)安備