文章詳情頁
真正x86安裝版MAC OSX試用之安裝配置篇
瀏覽:114日期:2024-07-15 09:10:09
近日,MAC OS X的真正x86安裝版出現(xiàn)在了網(wǎng)絡(luò)上,下面就讓我們體驗一下首x86 版MAC OS X試用系列中的第一篇:安裝、配置篇。 [color=#FFFFFF'][/color] 一、安裝MAC OS X 把刻錄好的MAC OS X安裝光盤放進光驅(qū)就可以開始安裝MAC OS X了(同安裝Windows一樣)。如圖1-8所示,這里所有的截圖均可以點擊放大。 圖1 加載文件 圖2 安裝初始化 [color=#FFFFFF'][/color] 圖3 安裝歡迎頁面 [color=#FFFFFF'][/color] 圖4 選擇安裝位置 [color=#FFFFFF'][/color] 由于MAC OS X使用的文件格式不同于Windows系統(tǒng)所使用的NTFS,所以在圖4中沒有任何的分區(qū)可供我們選擇,這里我們要選擇工具欄中的“Utilities”菜單,然后選擇“Disk Utility”把要安裝的分區(qū)格式化為MAC OS X所使用的文件格式(如圖5-6所示)。 圖5 工具菜單 [color=#FFFFFF'][/color] 圖6 格式化分區(qū) 格式化分區(qū)結(jié)束后,在安裝頁面中我們就可以選擇相應的分區(qū)了(如圖7所示)。 圖7 選擇安裝位置 圖8 安裝MAC OS X 二、配置MAC OS X 在通過以上的幾個步驟之后,MAC OS X就安裝完成了。經(jīng)過一次重啟,我們就可以進入神秘的MAC OS X世界了。但是在這之前,我們還需要對它進行一些配置(圖9-19)。圖9 選擇區(qū)域 圖10 是否已經(jīng)有一臺MAC [color=#FFFFFF'][/color][color=#FFFFFF'][/color] 圖11 選擇鍵盤方案 圖12 配置網(wǎng)絡(luò)連接 [color=#FFFFFF'][/color] 圖13 配置DHCP [color=#FFFFFF'][/color] [color=#FFFFFF'][/color] 圖14 輸入Apple ID [color=#FFFFFF'][/color] 圖14中Apple ID也可以選擇不輸入。輸入Apple ID可以方便我們購買Apple在線商店的音樂、電影等商品。 [color=#FFFFFF'][/color] 圖15 輸入注冊信息 [color=#FFFFFF'][/color] 圖16 設(shè)置電腦的用途 圖17 創(chuàng)建帳戶 圖18 選擇時區(qū) 在圖18所示的選擇時區(qū)頁面,我們直接在全球地圖上點擊相應的位置就可以選中該地區(qū)的時區(qū)。 圖19 設(shè)置時間 [color=#FFFFFF'][/color] 三、進入MAC OS X 經(jīng)過上面的配置之后,我們就可以真正的進入MAC OS X了(如圖20-21)。 圖20 MAC OS X [color=#FFFFFF'][/color] 圖21 About MAC OS X
標簽:
Mac OS系統(tǒng)
排行榜
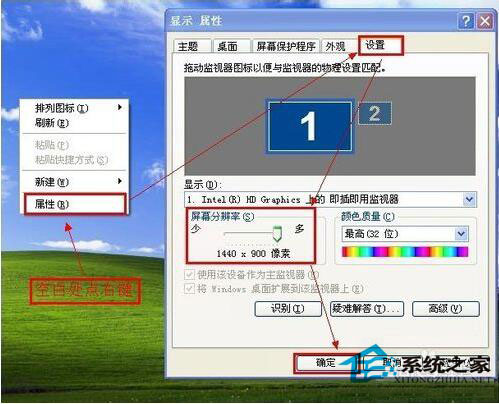
 網(wǎng)公網(wǎng)安備
網(wǎng)公網(wǎng)安備