文章詳情頁
如何用u盤安裝win11系統?教你用u盤安裝win11系統教程
瀏覽:9日期:2022-06-04 17:42:49
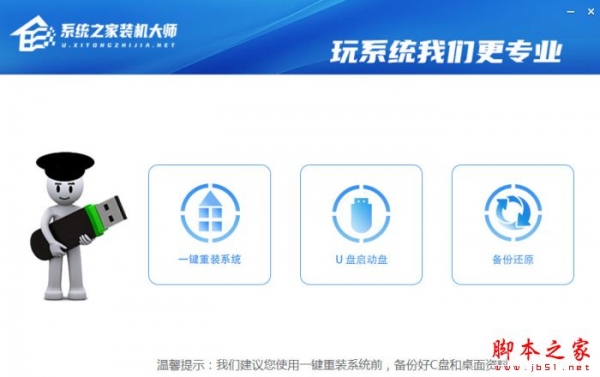
系統之家裝機大師 V1.5.6.2356 綠色便攜版
- 類型:系統其它
- 大小:15.8MB
- 語言:簡體中文
- 時間:2023-03-07
Windows11專業版可以使用U盤來安裝,推薦使用系統之家官方出品的【系統之家裝機大師】,以下系統之家小編為你帶來最詳細的Windows11專業版u盤安裝教程,讓你快速學會用u盤安裝Win11系統。
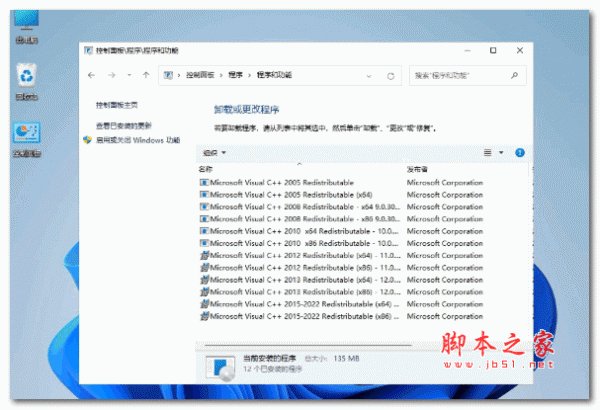
Windows11 22000.527 X64 深度精簡版 [1.37G]
- 類型:其它系統
- 大小:1.37GB
- 語言:簡體中文
- 時間:2022-03-21
教你用u盤安裝win11系統教程
一、U盤啟動盤制作
進入工具后,在最上方選擇U盤啟動,保留默認的格式,點擊開始制作。
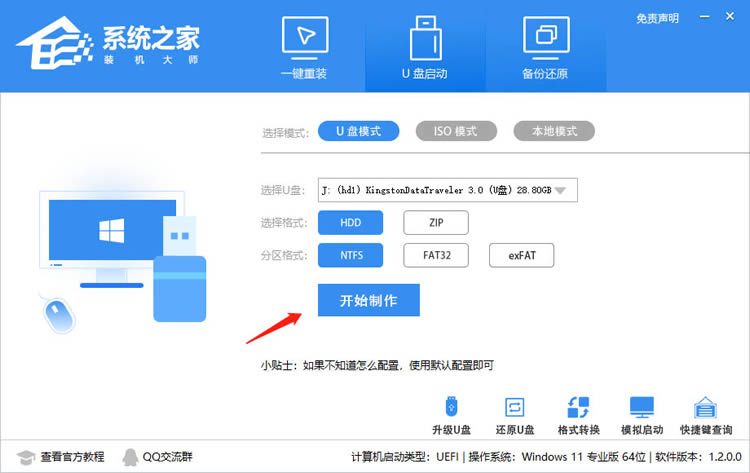
工具會自動提示是否開始制作。注意:制作工具將會清理U盤中所有的數據且不可恢復,請提前存儲U盤中重要數據文件。
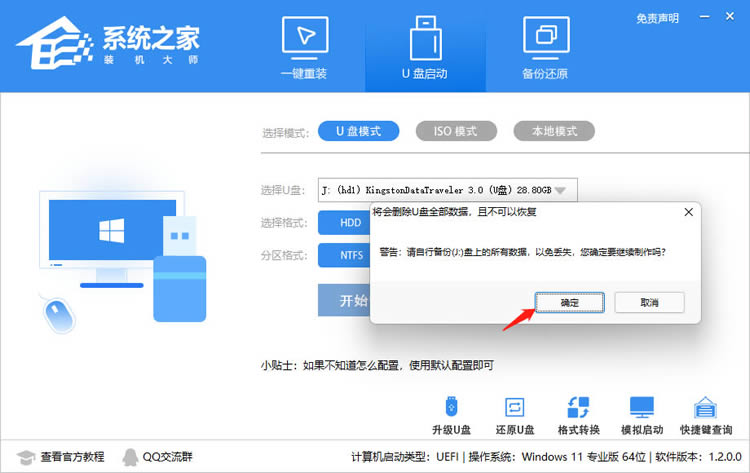
等待U盤制作完畢。
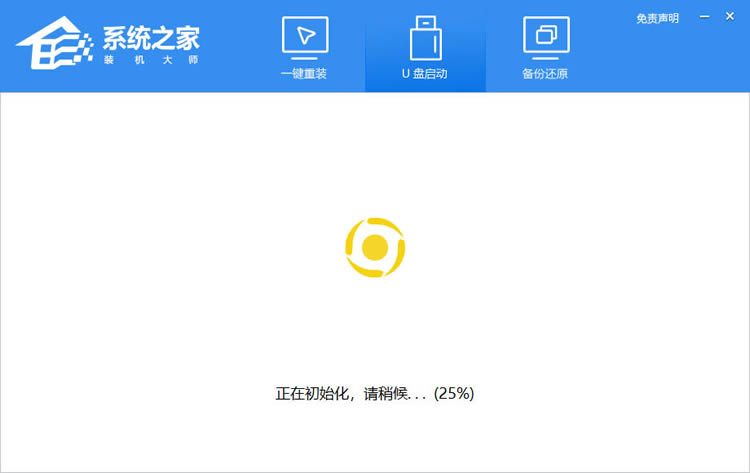
U盤制作完畢后,工具會進行提示,并且顯示當前電腦的開機U盤啟動快捷鍵。
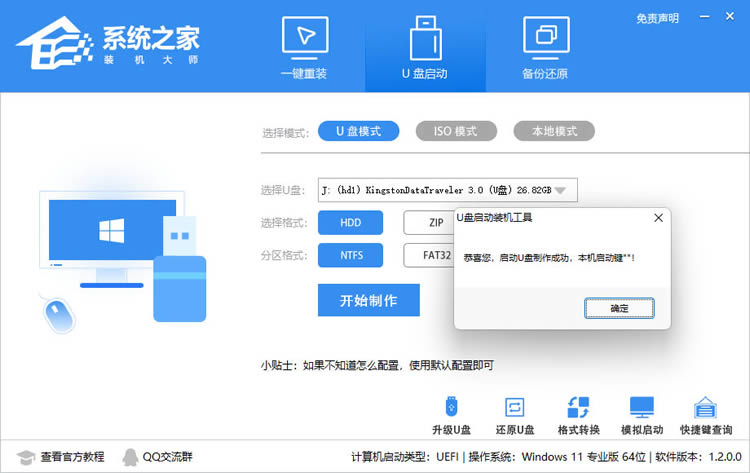
制作完畢后,需要測試當前U盤啟動盤是否制作完成。需要點擊 右下方模擬啟動-BIOS啟動。
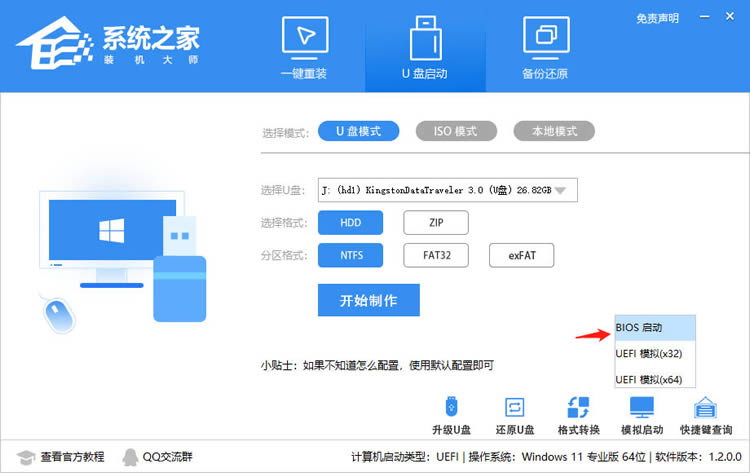
稍等片刻,成功顯示此界面則為成功。
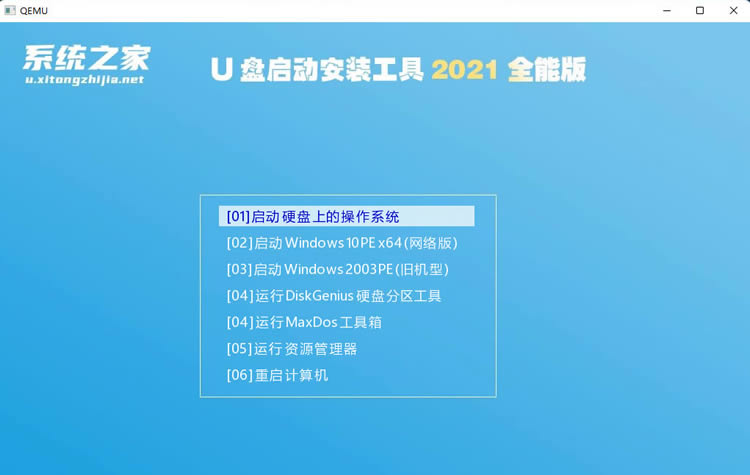
然后用戶需要將下載好的系統移動到U盤中即可。
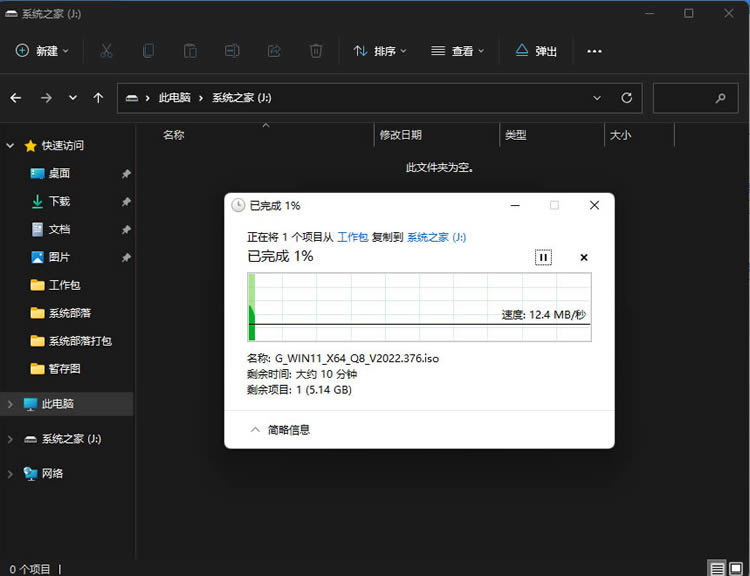
二、U盤裝系統
根據剛才根據提示的快捷鍵,重新啟動電腦鍵盤點擊快捷鍵,選擇U盤回車。
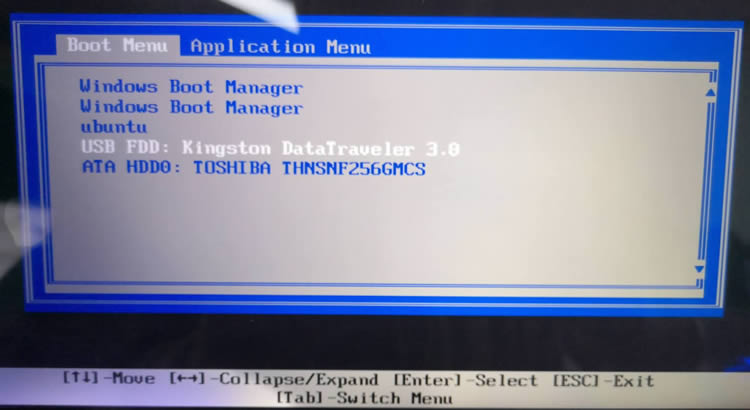
進入PE系統后,點擊桌面的一鍵重裝系統。
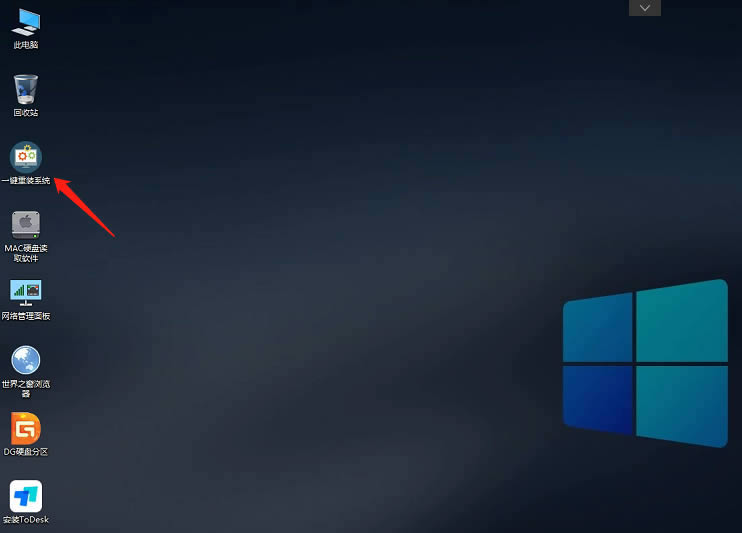
然后點擊瀏覽,選擇U盤中想要安裝的系統。
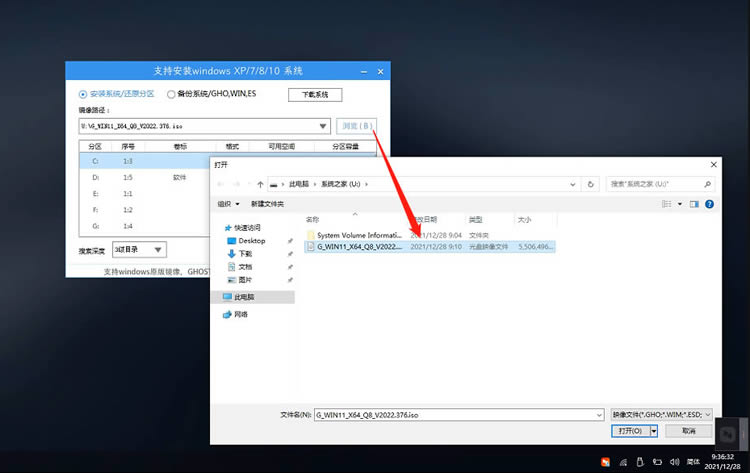
之后選擇系統安裝的分區,點擊下一步。
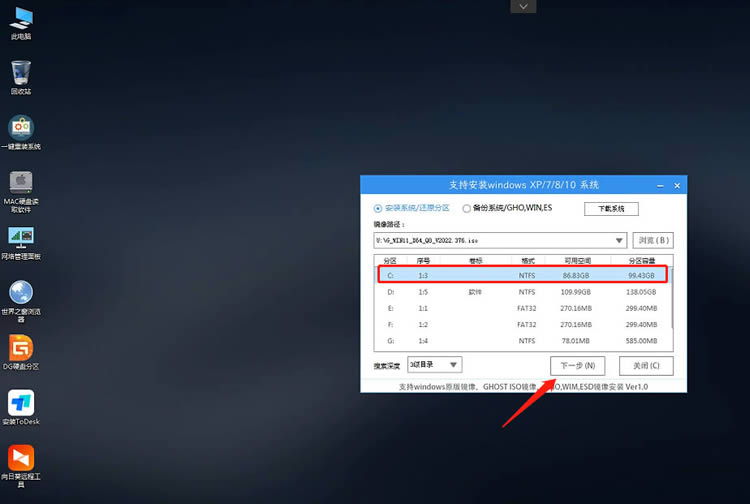
進入此界面,直接點擊安裝即可。
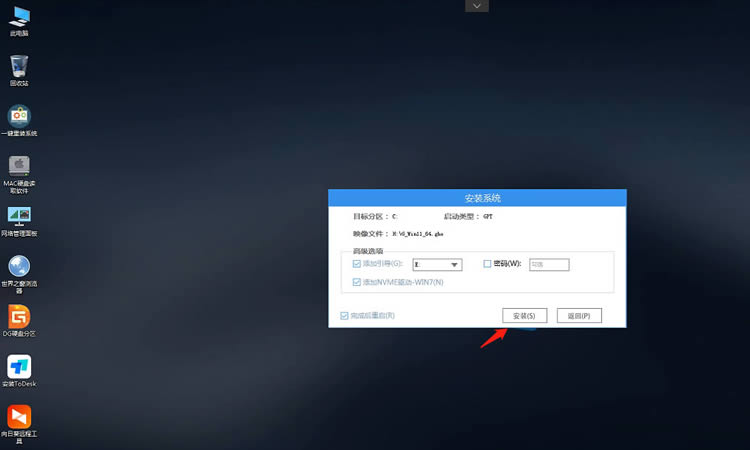
然后系統將自動進入備份界面。
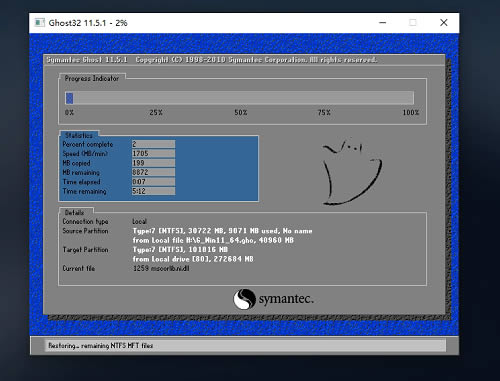
備份完成后,拔掉U盤重啟電腦,系統就會自動進入系統安裝界面。
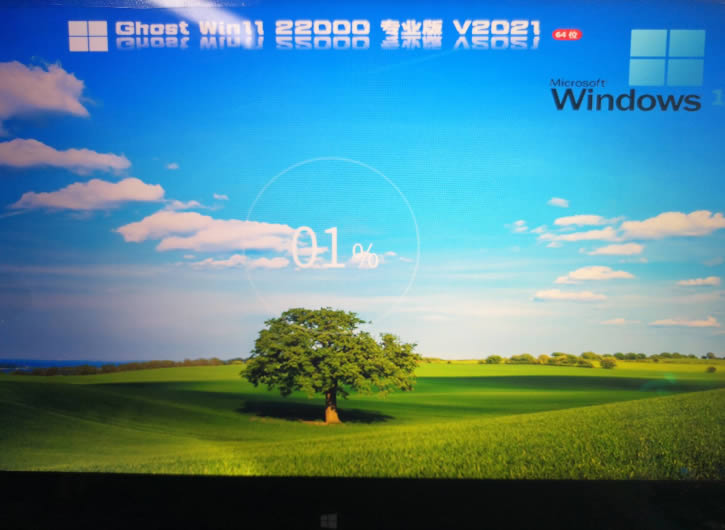
以上就是如何用u盤安裝win11系統?教你用u盤安裝win11系統教程的詳細內容,更多關于用u盤安裝win11系統的資料請關注其它相關文章!
排行榜

 網公網安備
網公網安備