Win10專業版分辨率被鎖定了怎么辦?
當用戶發現電腦分辨率不正常,想修改卻出現灰色被鎖定的狀況,分辨率不正常又無法修改就特別的難受,這該怎么辦?下面小編就以win10專業版為例,給大家講講解決的具體方法吧。

win10專業版分辨率被鎖定了的解決辦法
1、更新顯示適配器驅動程序
如果您嘗試重新啟動計算機并仍無法調整屏幕分辨率,請通過轉到開始》設置》 Windows更新》檢查更新,通過Windows更新來更新顯示適配器驅動程序。
2、卸載并重新安裝顯示驅動程序
--右鍵點擊開始。
--選擇設備管理器。
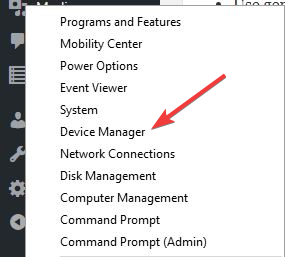
--點擊顯示驅動程序/適配器。
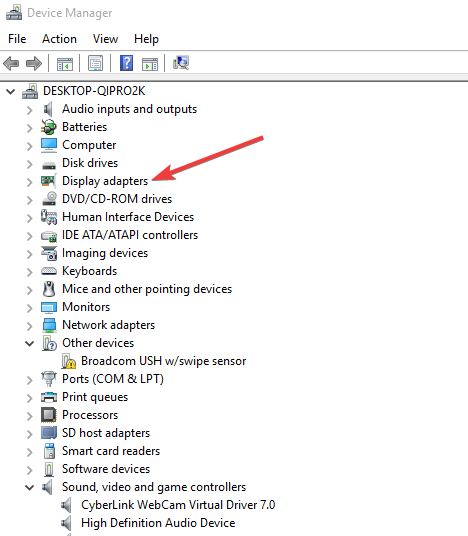
--選擇顯示驅動程序的名稱,例如的NVidia。
--點擊卸載。
--確認您希望繼續卸載。
--卸載驅動程序文件后,重新啟動計算機以自動安裝通用顯示驅動程序。
3、更新藍牙驅動程序
--右鍵點擊開始。
--選擇設備管理器。
--點擊顯示驅動程序/適配器。
--用鼠標右鍵單擊您的顯示/圖形設備。
--單擊更新驅動程序軟件,然后按照向導中的步驟操作。
--重新啟動計算機并檢查。
您也可以查看制造商的網站以獲取最新驅動程序并從那里安裝。
4、以兼容模式安裝驅動程序
--從制造商的網站下載驅動程序。
--右鍵單擊驅動程序安裝文件并單擊屬性。
--單擊兼容性選項卡,并選中在兼容模式下運行此程序,然后從下拉菜單中選擇Windows 8操作系統,然后繼續安裝。
--完成此操作后,重新啟動計算機并檢查問題是否仍然存在。
5、使用AMD Catalyst Control center
--右鍵點擊開始并選擇設備管理器。
--點擊顯示適配器并點擊你的顯示卡。
--單擊在計算機上搜索驅動程序。
--點擊從列表中選擇驅動。
--選擇你有的最新的一個。
--重啟你的電腦。 當AMD Catalyst控制中心工作時,進入“我的數字平板”并從那里進入“擴展選項”,并根據需要進行更改,然后單擊“應用”。
6、使用圖形卡控制面板
轉到您的圖形卡控制面板并選擇分辨率設置,然后設置屏幕分辨率。 例如,對于NVidia控制面板,請執行以下操作:
--右鍵點擊桌面。
--選擇NVidia控制面板。
--轉到顯示。
--更改分辨率并相應地調整。
以上就是小編要分享的內容啦。
相關文章:
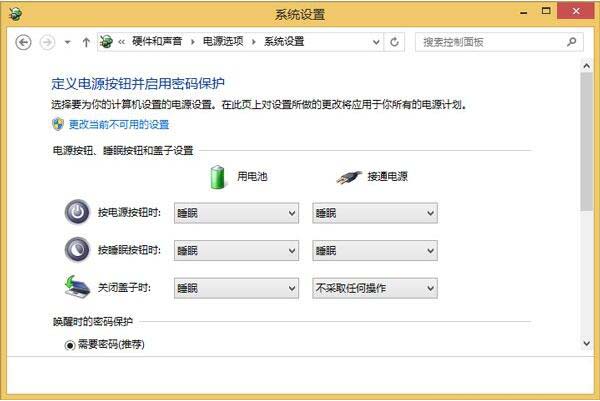
 網公網安備
網公網安備