本地電腦向遠(yuǎn)程windows服務(wù)器傳輸文件的三種方法匯總
目錄
- 1、直接復(fù)制粘貼
- 2、Windows遠(yuǎn)程連接
- windows+R,輸入mstsc
- 點擊“選項”按鈕,打開遠(yuǎn)程連接選項卡
- 選擇本地資源,點擊詳細(xì)信息
- 打開驅(qū)動器,選擇你要共享的盤符
- 文件管理器
- 3、FileZilla 的使用
這篇文章主要介紹了本地電腦向windows服務(wù)器傳輸文件的三種方法匯總(本地電腦與遠(yuǎn)程windows服務(wù)器傳輸文件的方式)的相關(guān)資料,需要的朋友可以參考下
那么如何將我們本機(jī)的文件傳送到云主機(jī)上呢?
1、直接復(fù)制粘貼
通過遠(yuǎn)程連接到這個服務(wù)器,然后本機(jī)到服務(wù)器能直接粘貼復(fù)制文件上去
2、Windows遠(yuǎn)程連接
有的不能復(fù)制粘貼的,可以用第二種方法。
windows+R,輸入mstsc
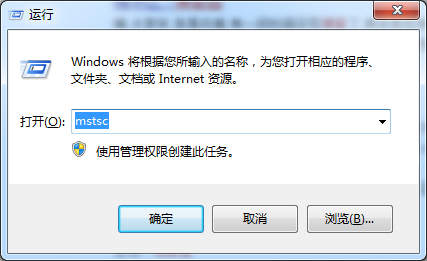
點擊“選項”按鈕,打開遠(yuǎn)程連接選項卡
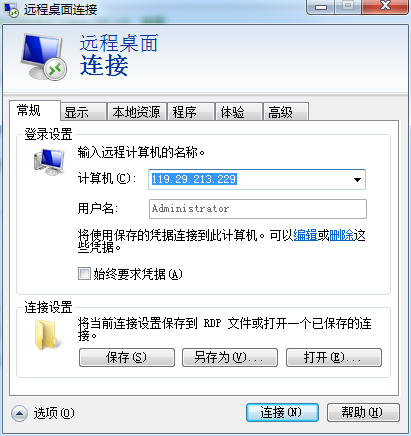
選擇本地資源,點擊詳細(xì)信息

打開驅(qū)動器,選擇你要共享的盤符
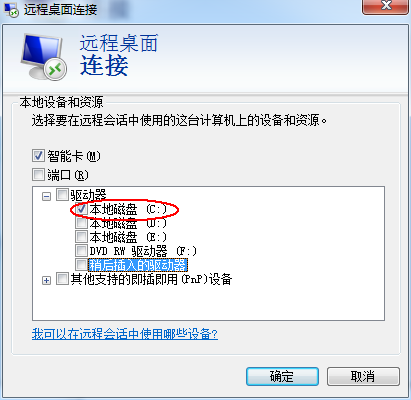
文件管理器
然后點擊確定,連接到遠(yuǎn)程服務(wù)器,打開文件管理器,你會看到共享的 盤符,然后直接 copy 其中文件就可以了
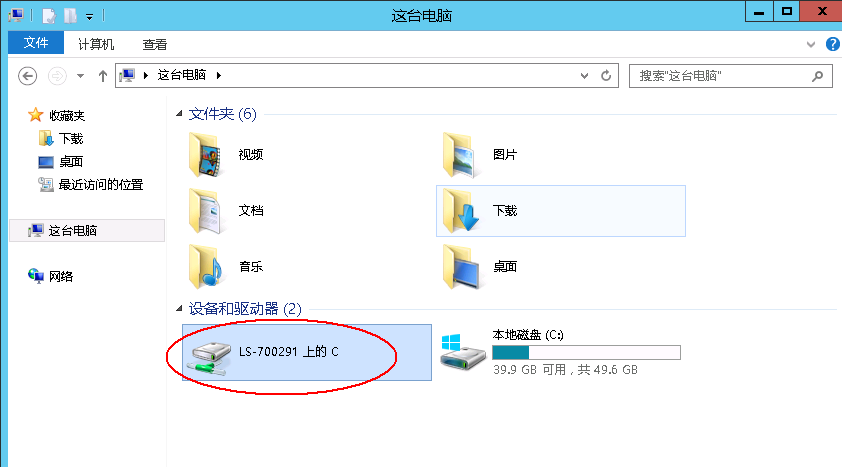
3、FileZilla 的使用
我們需要在遠(yuǎn)程服務(wù)器中安裝FileZilla_Server,在本機(jī)安裝FileZilla 客戶端
FileZilla 服務(wù)器下載地址:https://pan.baidu.com/s/1o7Aen2a
FileZilla 客戶端下載地址:https://pan.baidu.com/s/1kURfvef
服務(wù)器和客戶端安裝過程基本都是下一步,下一步就可以了
服務(wù)器安裝完成之后需要配置:
第一步:
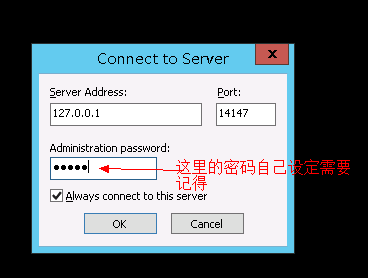
第二步:點擊OK之后,出現(xiàn)如下信息說明登錄成功
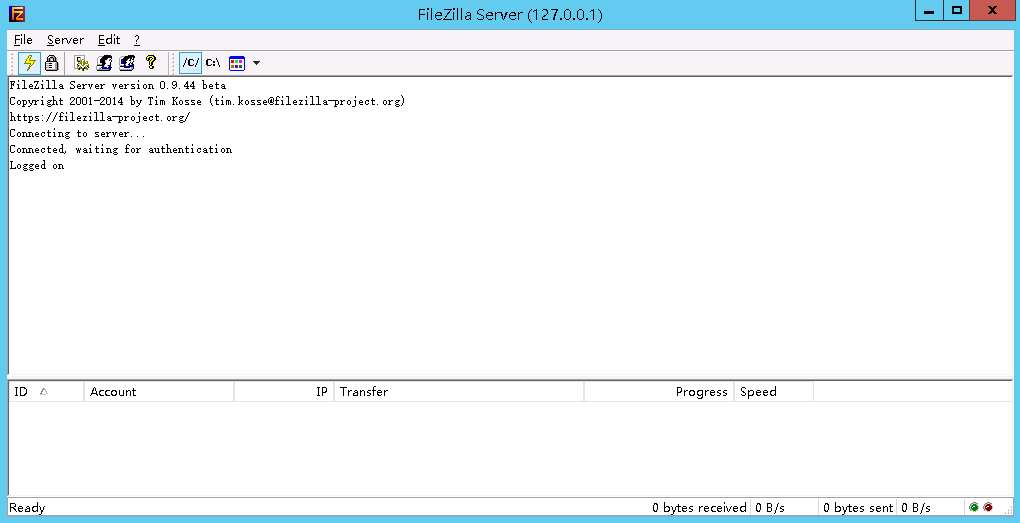
注意:如果你點擊OK之后出現(xiàn)如下信息,是版本的問題,F(xiàn)ileZillaServer版本在0.9.44以上的都可能出現(xiàn)這種情況 ,不包括0.9.44
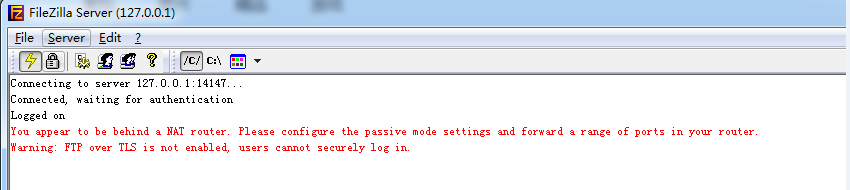
第三步:

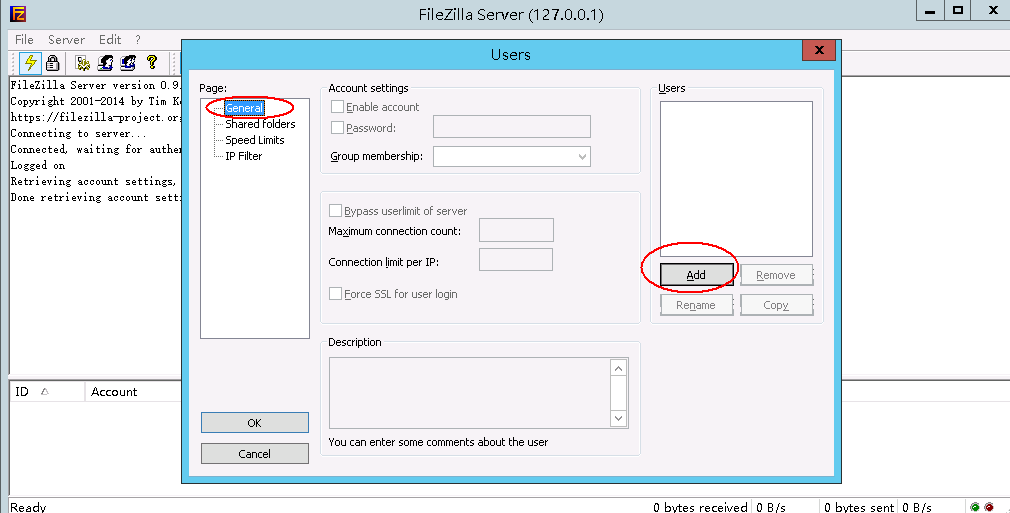
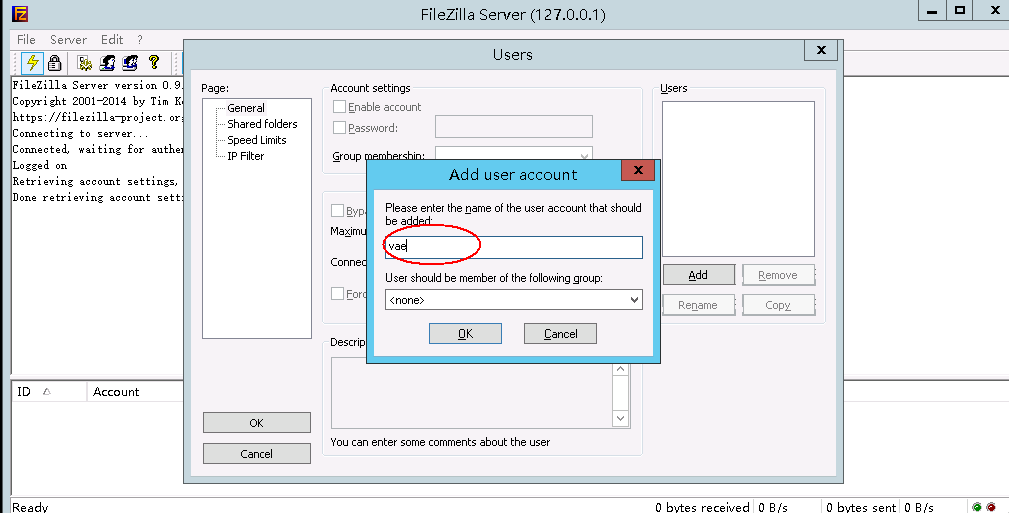
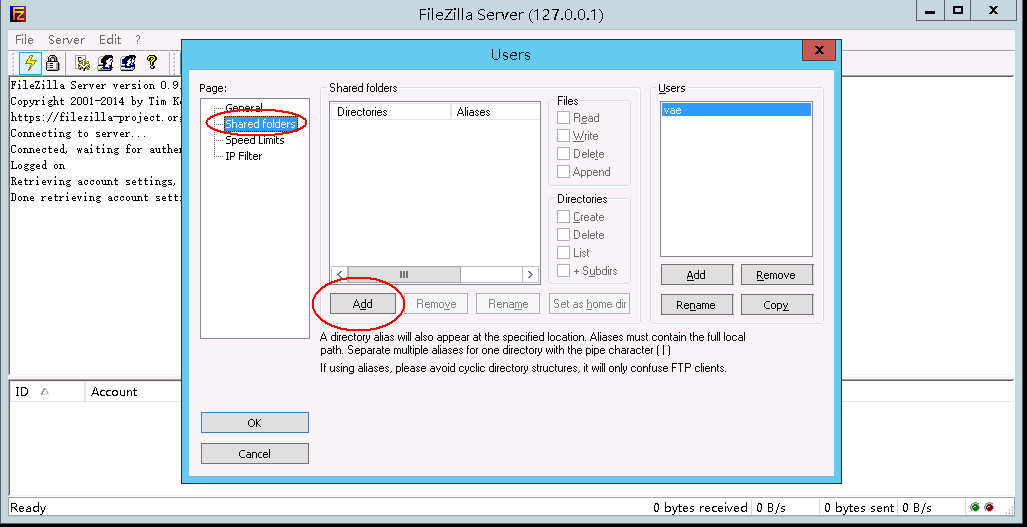
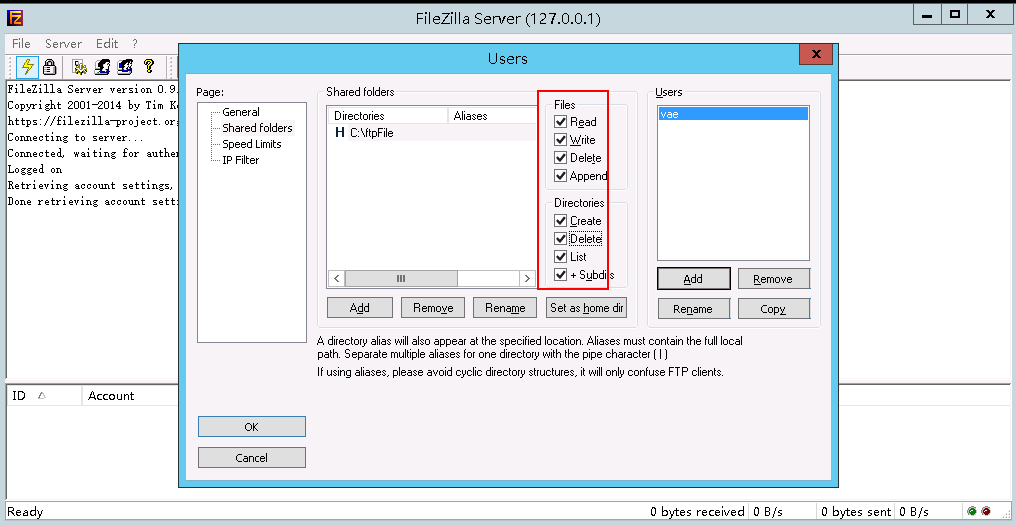
然后點擊OK,出現(xiàn)如下信息,說明服務(wù)器配置成功:
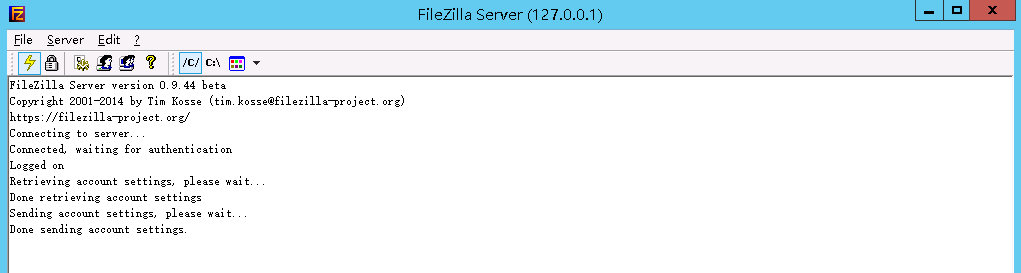
客戶端安裝配置:
客戶端也是下一步下一步點擊安裝完成就可以了,然后出現(xiàn)如下界面:

第一步:點擊如上的紅色圈中的服務(wù)器
依次輸入相應(yīng)的信息
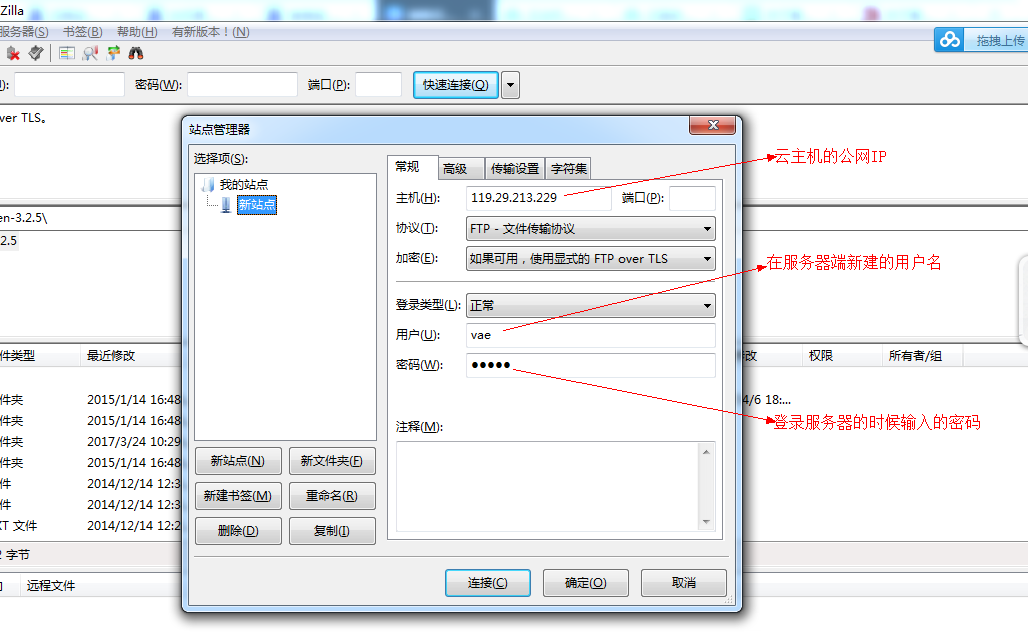
然后點擊連接就可以了
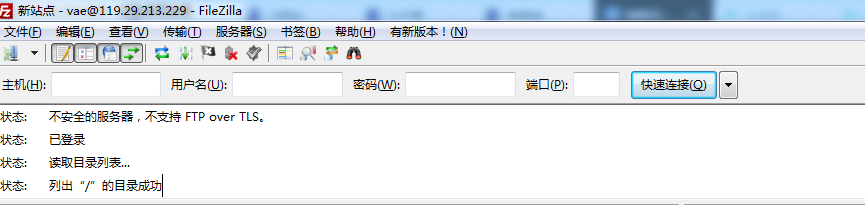
好了,至此就可以選擇文件,右鍵上傳了。
到此這篇關(guān)于本地電腦向遠(yuǎn)程windows服務(wù)器傳輸文件的三種方法匯總的文章就介紹到這了,更多相關(guān)本機(jī)向windows服務(wù)器傳輸文件內(nèi)容請搜索以前的文章或繼續(xù)瀏覽下面的相關(guān)文章希望大家以后多多支持!
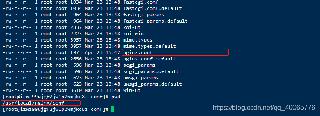
 網(wǎng)公網(wǎng)安備
網(wǎng)公網(wǎng)安備